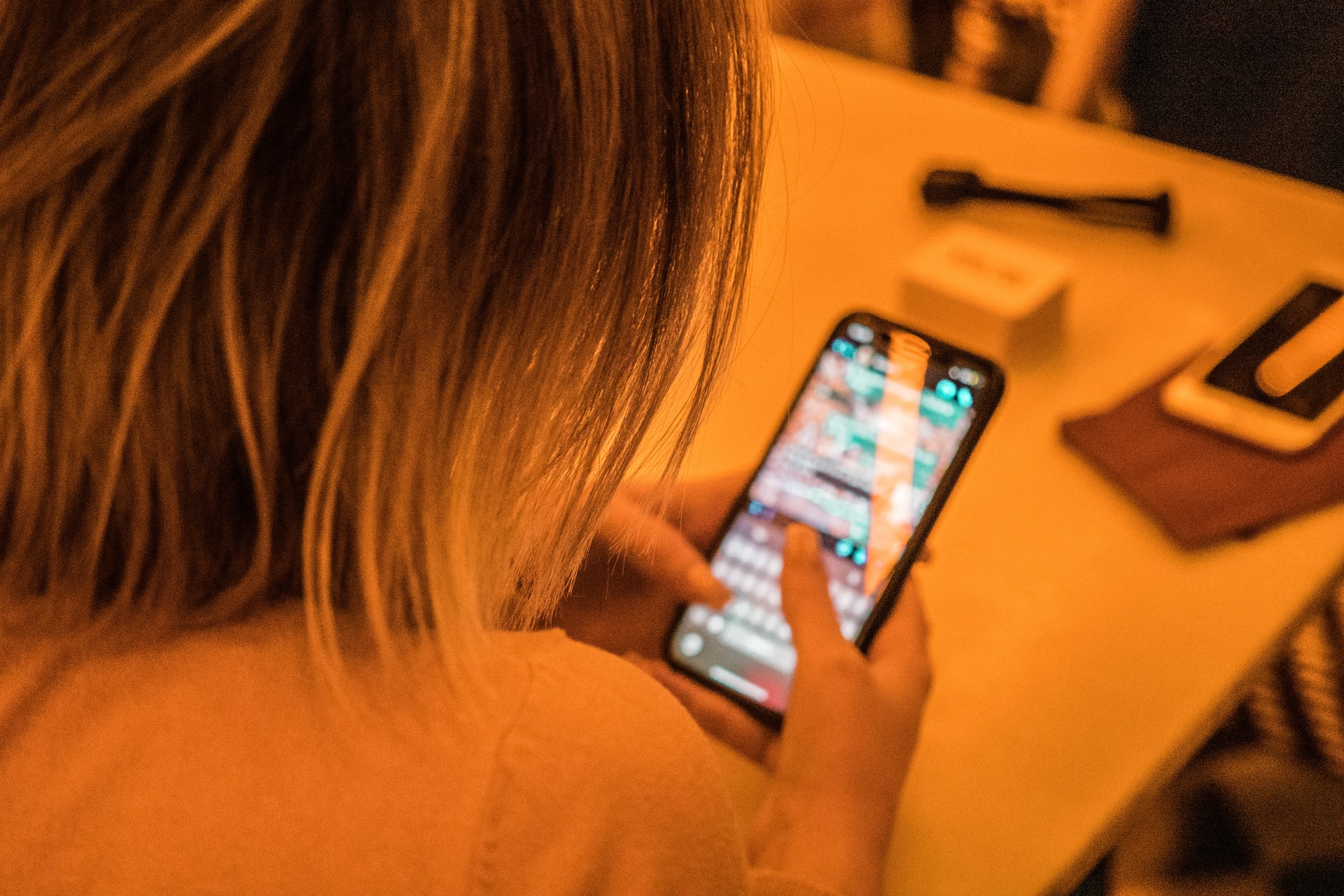iPhoneを使っていれば、
いずれ機種変更をする時期がやってきます。
普段、データ移行をする機会は少ない為、
いざやろうと思うと結構、面倒ですよね。
ただ、避けては通れないことですので、
今回はiPhoneのデータ移行方法について
お伝え致します。
<クイックスタートでデータ移行する>
iPhone同士を近づけてデータを移行する方法が
クイックスタートになります。
但し、使っているiPhoneがios12.4以降に
発売されたモデルに限りますので、
自分の機種はいつのモデルかを確認する必要があります。
移行方法としては、
1、2つのiPhoneの電源を入れそばに置きます
2、移行元のiPhoneに新しいデバイスを設定する
オプションが表示されるのでAppleIDを確認し、
続けるをタップしてください。
表示されない場合はBluetoothがオンになっているか
確認してください。
3、少しすると移行先のiPhoneにアニメーションが
表示されます。新しいデバイスの設定を完了
というメッセージが表示されますので、案内に
従って進めてください。
4、入力画面が表示されたら、現在使っているiPhoneの
パスコードを入力し、画面に従ってFaceID、TouchIDの
設定を行います。
5、iPhoneからデータの転送画面が表示されたら、
続けるをタップし、データの転送が開始します。
注意点としては、バッテリーの残量を確認し、
十分にある状態で行ってください。
<iCloudを使ってデータ移行する>
1、移行先のiPhoneの電源を入れ、
画面にこんにちはが表示されるので、
画面の内容に従って進めてください。
2、iPhone設定でiCloudバックアップから復元
をタップして、AppleID、パスワードを
入力してください。
3、利用規約に同意し、AppleIDの設定開始。
バックアップを選択し、移行したい
バックアップデータを選んでください。
4、データ移行が開始し、少し待つと画面に
こんにちはと表示されるので画面に従って
各種設定を進めてください。
以上で完了となります。Wifiを使ってのデータ移行になる為、
Wifi環境が万全な場所でデータ移行をお願い致します。
<iTunesを使ってデータ移行する>
1、パソコンを立ち上げてiTunesを起動します。
編集 →、環境設定 デバイス
iPhoneを自動的に動機しない
にチェックを入れます。
2、新しいiPhoneをパソコンに繋ぎます。
画面のiPhoneのアイコンをクリックし、
バックアップを復元をクリックします。
一覧から移行したいデータを選択し、
復元を選択し、AppleID、パスワードを入力します。
3、データ移行が開始するので少し待ちます。
少しするとデータ移行が完了します。
データ移行の注意点としては、
<データ移行時間はさまざま>
データ移行の方法やデータ量によって
移行時間は変わります。
早いと30分以内、かかると2時間、3時間かかる場合もあります。
パソコンを使ったiTunesでのデータ移行は、
有線接続になる為、安定的で早いかと思います。
iCloud、クイックスタートはデータ量次第では
少し時間がかかることがあります。
<AppleID、パスワードは必ず必要>
AppleID、パスワードは必ず必要になります。
データ移行に関わらず、このAppleID、パスワードは
一番重要なデータですので、必ずメモなどして
なくさないように保存をしておいてください。
これを忘れるとどうにもできません。
<AppleIDのアドレス設定はいつでも使えるものに>
iPhone購入時にAppleIDを@docomo.ne.jpとか
@ezweb.ne.jpなどに設定している人がいますが、
仮にdocomoやauから他キャリアに乗り換えした場合、
そのメールアドレスは使えなくなります。
使えないアドレスをAppleIDに設定したまま
使っていると何かと不便な時がありますので、
ずっと使えるメールアドレスに設定するのが望ましいです。
gmailやyahooメールなどずっと使い続けられる
フリーメールが一番望ましです。
以上、データ移行の方法及び注意点になります。
iPhoneはお金で買えても、
データはお金では買えません。
一番といっていいほど重要なものですので、
データ移行はご自身でできるようにして
おくことを強くお勧め致します。
iPhoneのデータ移行や画面割れ、
バッテリー交換など
iPhoneのことでお困りの際は、
お近くのスマホクリニックまでご相談ください。