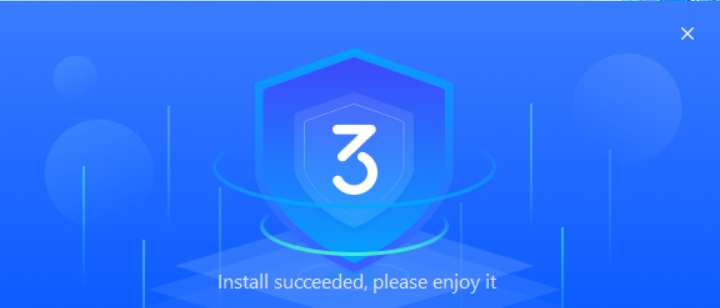最近のiPhoneは「設定」画面よりバッテリーの劣化具合が確認できるようになりましたが、あくまで総合的に見た場合の劣化具合をパーセント表示したものになります。
iPadに関してはiPhoneのように「設定」からは確認できないので専用のソフトを使うほかありません。
そこで、今回はWindowsユーザーにお勧めのバッテリー確認ソフトをご紹介いたします!
※今回紹介させていただくソフトをご使用する際は自己責任でお願い致します。使用前後の動作不良等は一切の責任を負いかねますので予めご了承くださいませ。
目次
1,3uToolsとは
2,事前準備
①,ダウンロード
②,インストール
③,端末を接続
3,実際に使ってみる
①,バッテリーチェック(簡易版)
②,バッテリーチェック(詳細版)
4,まとめ
1,3uToolsとは?
iPhoneとPCをつなぐソフトウェアとしてiTunesが真っ先に思いつく方も少なくないと思います。
3uToolsはiTunesでできる機能を網羅して且つ自社独自のソフトウェアを埋め込んであるハイテクソフトです。
ハイテクソフトと書いているのは決して過言ではありません。キャッシュクリアの機能やiTunesでできないフラッシュの方法も用意されています。
今回はそれらは触らないのでまた別な機会にご紹介します。
最近までWindowsのみの対応でしたがMacやiosにも対応が進んだようで、Windowsを持ってない方も使えるようになりました!
基本的な使い方はWindowsとmacに違いはないですが、気になる方は実際に使用して確認してみてください。
2,事前準備
①,ダウンロード
こちらのサイトにアクセスして「Windows」か「MacOS」かご利用中の方をクリックしてください。
今回はWindowsの手順で紹介いたします。
※英語表記のサイトですのでご注意ください。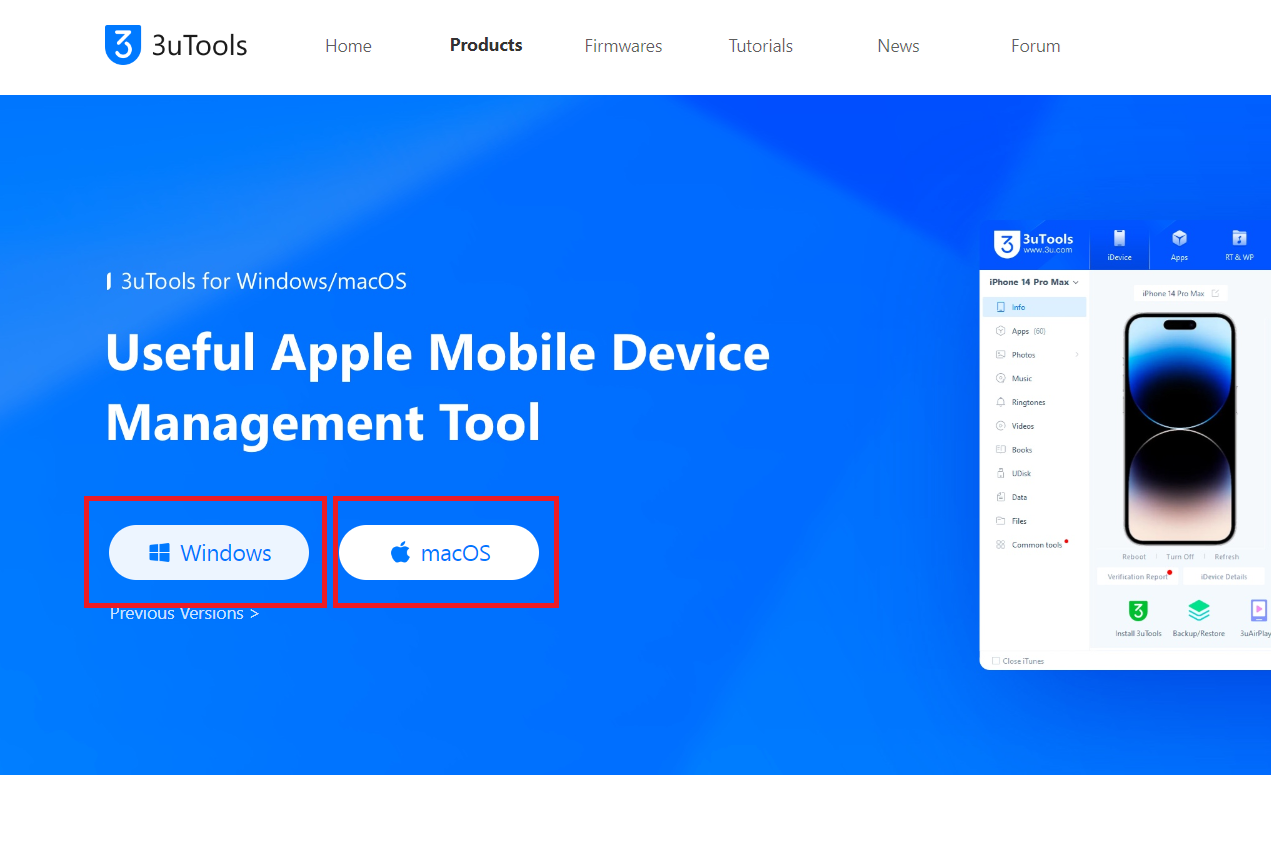
②,インストール
ダウンロードしたファイルを開くとインストールが始まります。
まずこのような画面が出てくると思うので「I agree EULA and Privacy policy」の左にあるチェックボックスにチェックを入れます。簡単に言うと「利用規約とプライバシーポリシーに同意します」という内容です。
「EULA」と「Privacy policy」それぞれクリックして確認できるようになっていますのでよく読んでチェックを入れてください。
※もちろん英語表記です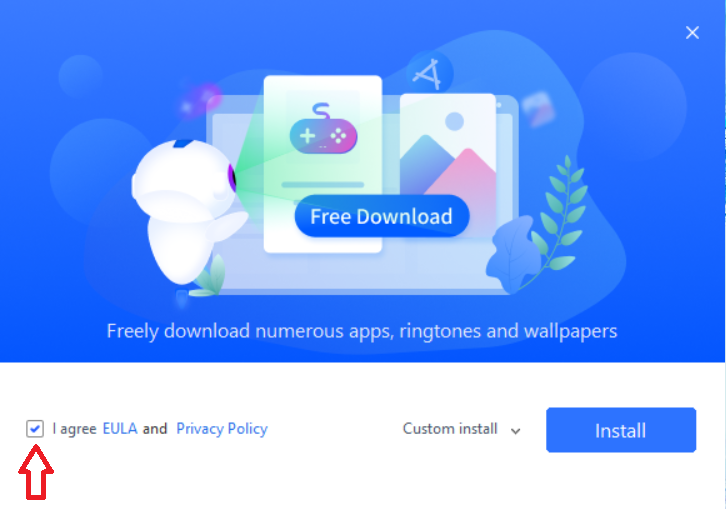
「Custom install」をクリックするとソフトのインストール先とソフトで使用するデータの保存先を設定できるようになっています。
データの保存先のみ、後から設定を変更することもできるので一旦はデフォルトのままで大丈夫です。
これらの設定が終わったらいよいよ「Install」のボタンをクリックしてください。
インストールが終わると次の画面が出てきます。.png)
デフォルトでは「Desktop Shortcut」にチェックが入っています。デスクトップにショートカットを配置したい場合はそのままで、保存したくない場合はチェックを外してください。わからない方はそのままで結構です。
最後に「Launch」をクリックするとインストールが終わり、ソフトが自動的に立ち上がります。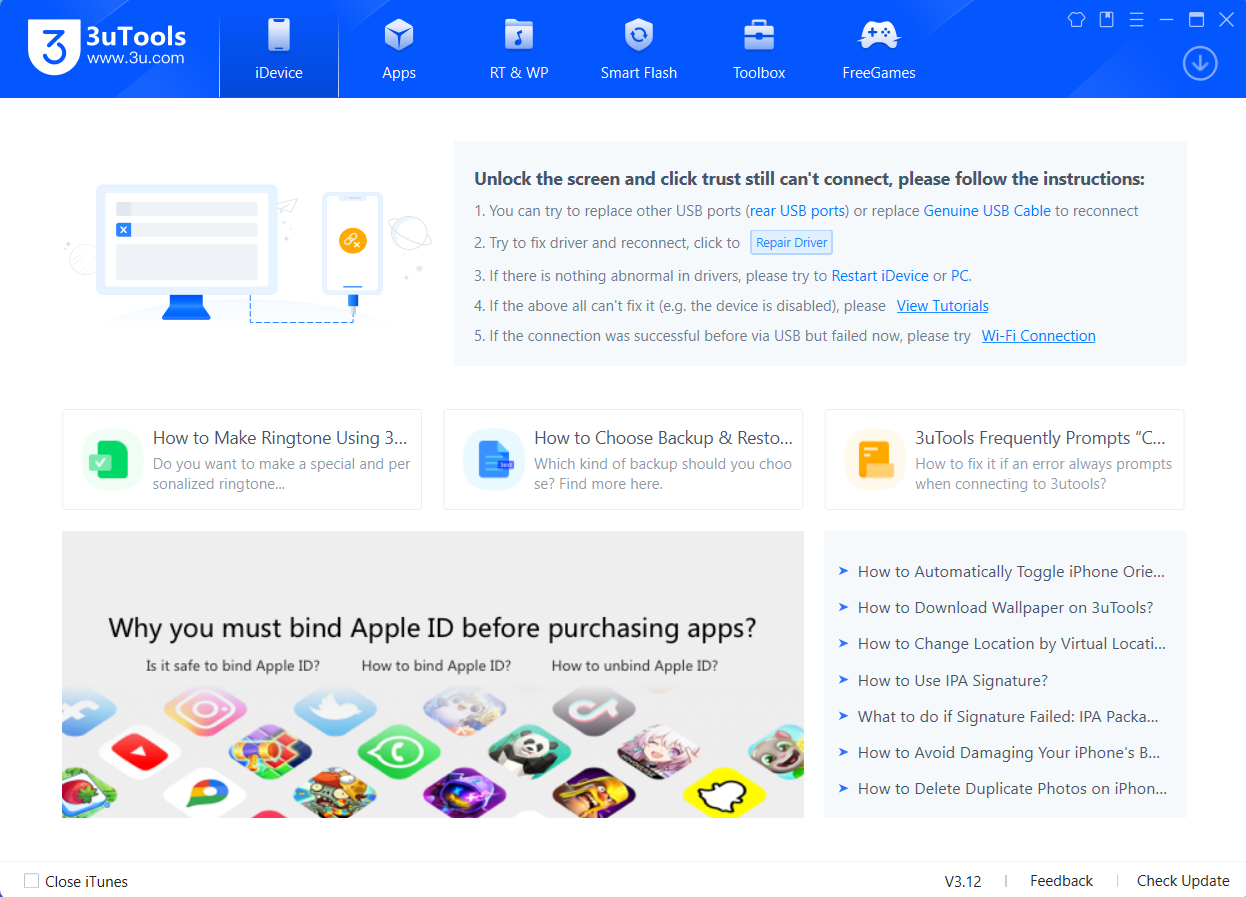
この画面が表示されていれば無事にインストール完了です!※写真はver3.12です。
③,端末を接続
3utoolsを起動した状態でパソコンとiPhone(iPad)をケーブルでつなぎます。
まだiPhoneをパソコンに接続したことがない場合は「このコンピュータを信頼しますか?」という画面が表示されます。
ここで信頼しないとソフトが認識してくれないので「信頼」をタップしてください。
その後、パスコードやパスワードを設定している端末では入力をお求められるので入力してください。
設定していない端末はそのままソフトで認識してくれます。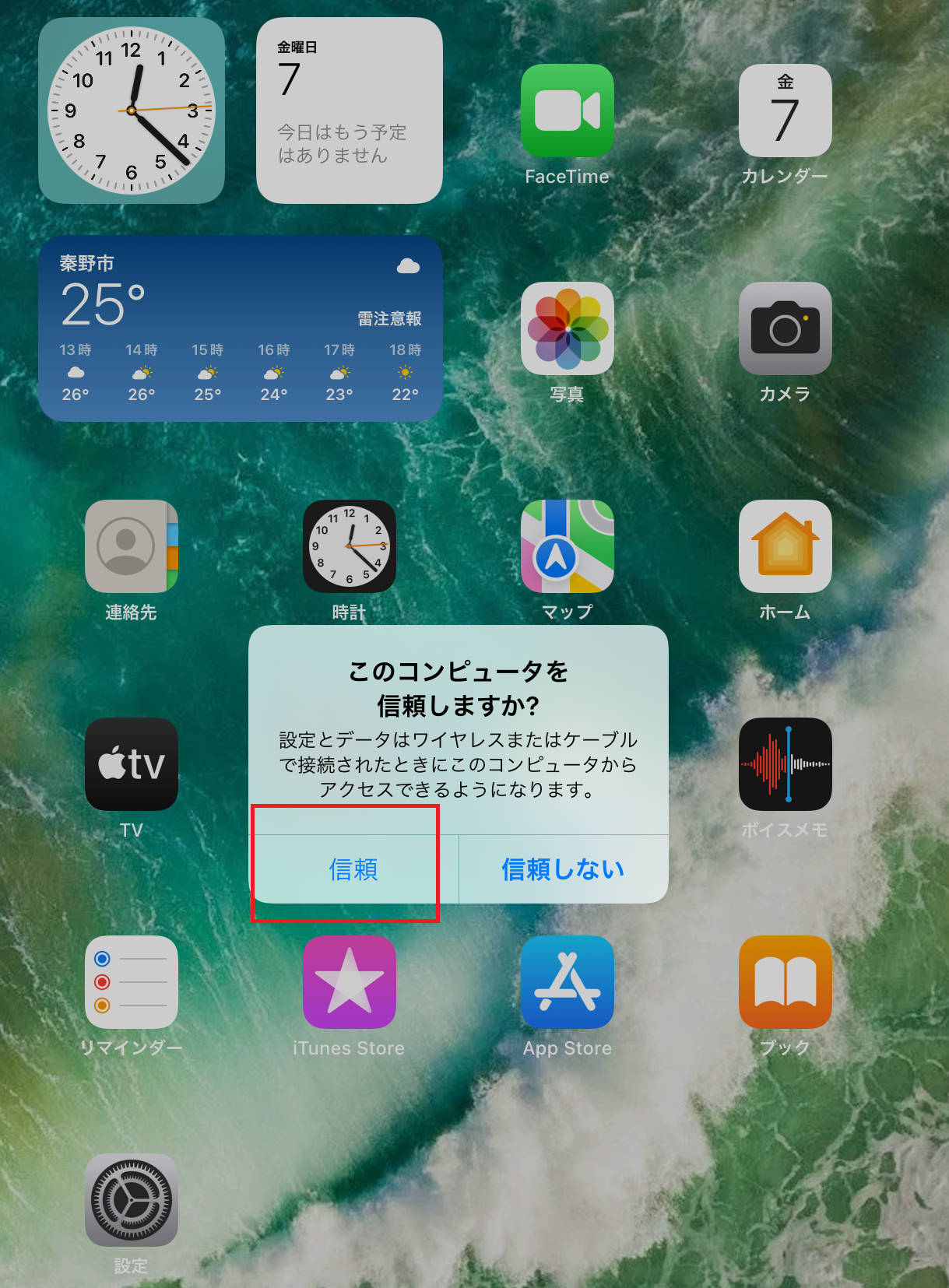
認識されると⇓のような画面に切り替わると思います。
この画面まで行けば接続完了です!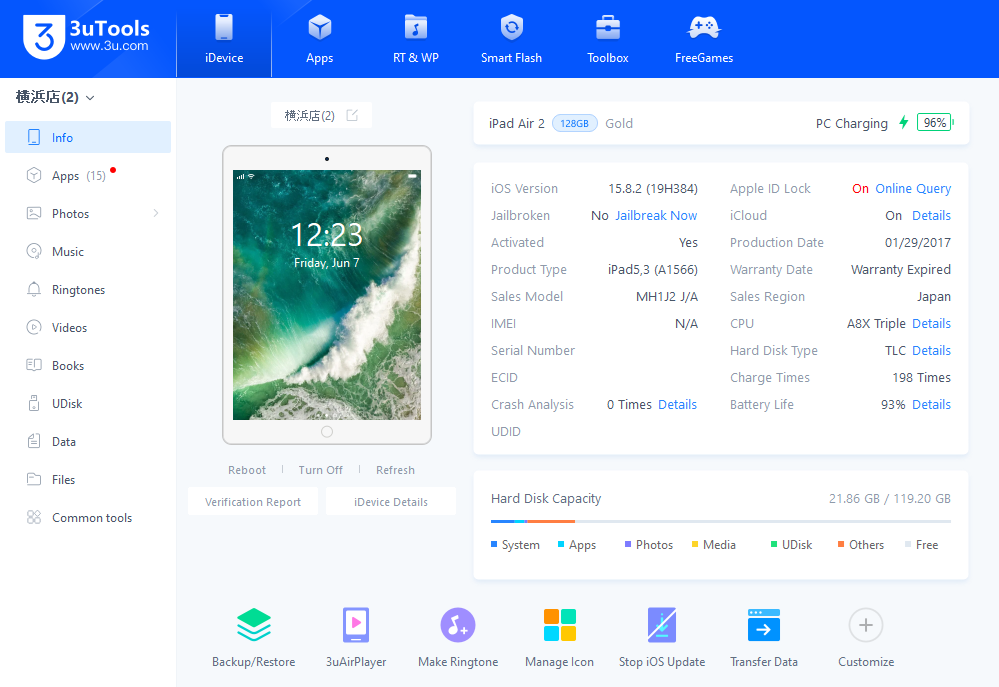
3,実際に使ってみる
①、バッテリーチェック(簡易版)
今回は実際にバッテリーの劣化具合を見てみましょう。
先ほどの準備完了画面右下に注目です。
「Charge Times」「Battery Life」というのがバッテリーの大まかな使用状況になります。
簡単に言うと
「Charge Times」→「充電回数」
「Battery Life」→「最大容量」※iPhoneの設定画面で見られるものと同じ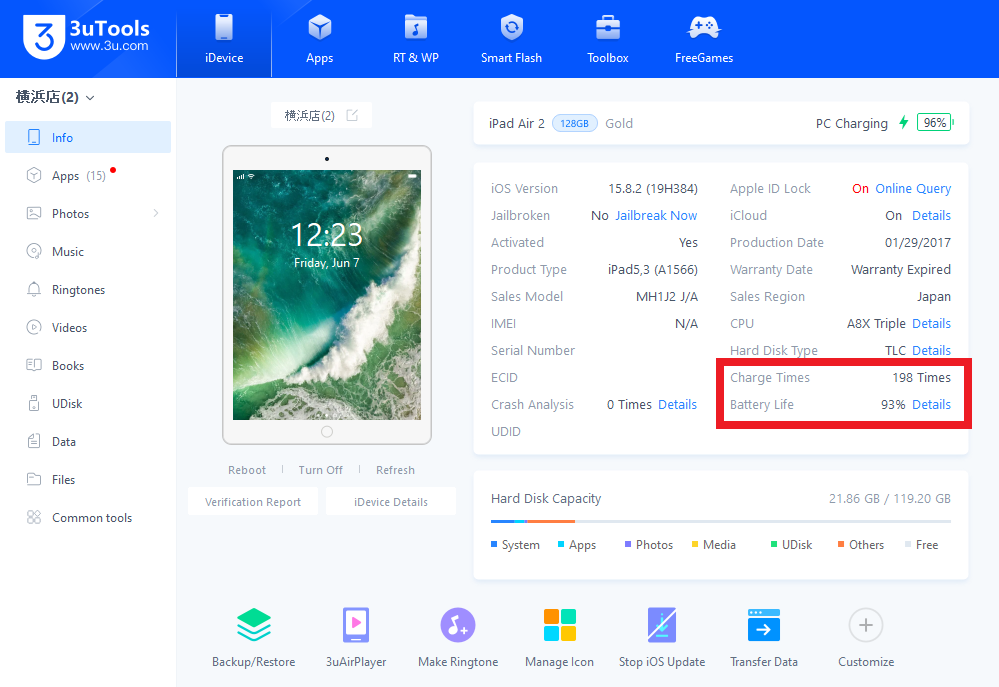
あくまで参考としてとらえていただきたいのですが、
「充電回数」は500回、「最大容量」は85%以下がバッテリー交換の基準です。
基準を超えているからと言ってバッテリー交換をしないといけない!
というわけではないので交換したい方は一度ご相談いただくことをおすすめいたします。
②,バッテリーチェック(詳細版)
より詳しくバッテリーの情報を確認したい!という方はこちらの方法で確認してください!
先ほどの画面に「Detail」というボタンがあります。こちらをクリックすると…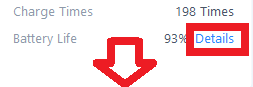
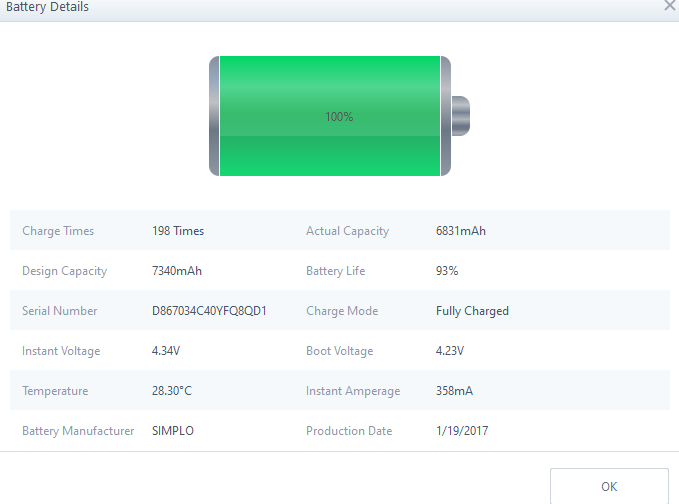
このようにバッテリーの状態が数値で表示されるようになります!
どの項目がなんの数字を表しているか下の表を参考にしてください。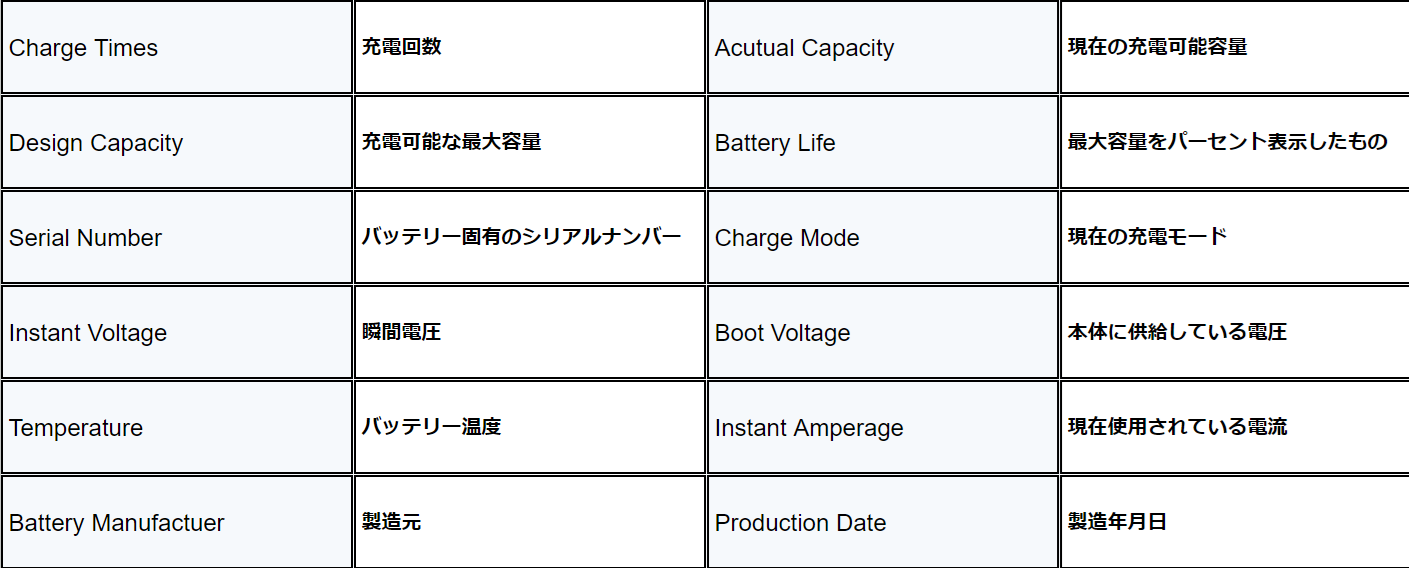
4,まとめ
今回は3uToolsでバッテリーの健康状態を確認する方法をご紹介させていただきました。
3uToolsは非常に便利なツールなので正直、iTunesよりも使い勝手がいいと思います。
バッテリーのチェック以外にも様々な機能を兼ねそろえておりますので実際に触って体感してみてください!
高度なソフトではあるのですが、何度も言いますが使用は自己責任でお願いします。
店舗概要
スマホクリニック仙台店

当店ではiPadのバッテリー交換はもちろんのこと、画面修理や充電口修理も行っております。
iPadだけでなくiPhoneやAndroidなど幅広い端末に対応しており、在庫がある限り即日修理対応可能です。
スマホクリニック仙台店では親切丁寧な対応を心がけております。スマートフォンやタブレットでお困りの際は
ぜひ一度当店へご相談くださいませ!
| 店舗名 | スマホクリニック 仙台店 |
|---|---|
| 電話番号 | 0120-574-230 |
| 営業時間 | 10:00-20:00 |
| 住所 | 〒980-0021 宮城県仙台市青葉区中央1丁目10−1 ヒューモスファイブビル 6階 |