【完全ガイド】iPhoneからiPhoneへ
データ移行する方法
失敗しないポイントも解説!
こんにちは!iPhone・iPad即日修理 スマホクリニック藤沢湘南台店でございます。
最近修理受付最中にお客様とお話ししているとよくこういったことをお聞きします。
「データ移行したいけどめんどくさいのよねぇ」
「データ移行のやり方が分からなくて結局やらずじまいなんですよ」
「やろうとは思ってるんだけど色々時間とか手間とか掛かりそうでやらなかったらスマートフォン落として起動できなくなっちゃいました」
etc...
正直お客様のお話を聞いていて私自身もお客様の意見に同感でして、
「データ移行するのすごくめんどくさい!! 」
って思っちゃうんですよね
時間も手間もかかるし、今は色々な機種がありそれぞれデータ移行のやり方が違うため、やり方を探すのにも一苦労。
結果皆さんデータ移行めんどくさいと思ってしまってると思うんですよ。
ただ、今やスマートフォンって日常生活で欠かせないものとなっており、その中にはアプリ、LINEのトーク履歴、ゲームのデータ、個人情報、機密情報、大切な思い出なんかも入っていますよね?
もしもお持ちのスマートフォンが何かトラブルが起こってしまいデータが取り出せなくなってしまうと、そういう時に後々後悔するのって自分自身なんですよね...
なので、今回は悲しい結果にならないようデータ移行のやり方「iPhoneからiPhoneへのデータ移行編」を解説していこうと思います(AndroidやiPadに関しましては後日投稿予定ですので今しばらくお待ちください)
1. iPhoneのデータ移行方法は主に3種類
iPhone同士でデータを移行する方法は、 実は3種類もあるんです。
下記の表にデータ移行できる環境など簡潔にまとめましたのでご確認ください。
表1:3種類のデータ移行について
| 方法 | インターネット環境 | 移行速度 | 特徴 |
| クイックスタート | 必要 | 高速 | 最も簡単で直接転送が可能 |
| iCloudバックアップ | 必要 | 中程度 | Wi-Fi環境があればどこでも可能 |
| iTunes(Finder) | 不要 | 高速 | PCを使うので安定した移行が可能 |
それでは、ここから先はそれぞれの方法について詳しく解説していきます。
2. クイックスタートを使う方法(最も簡単でおすすめ!)
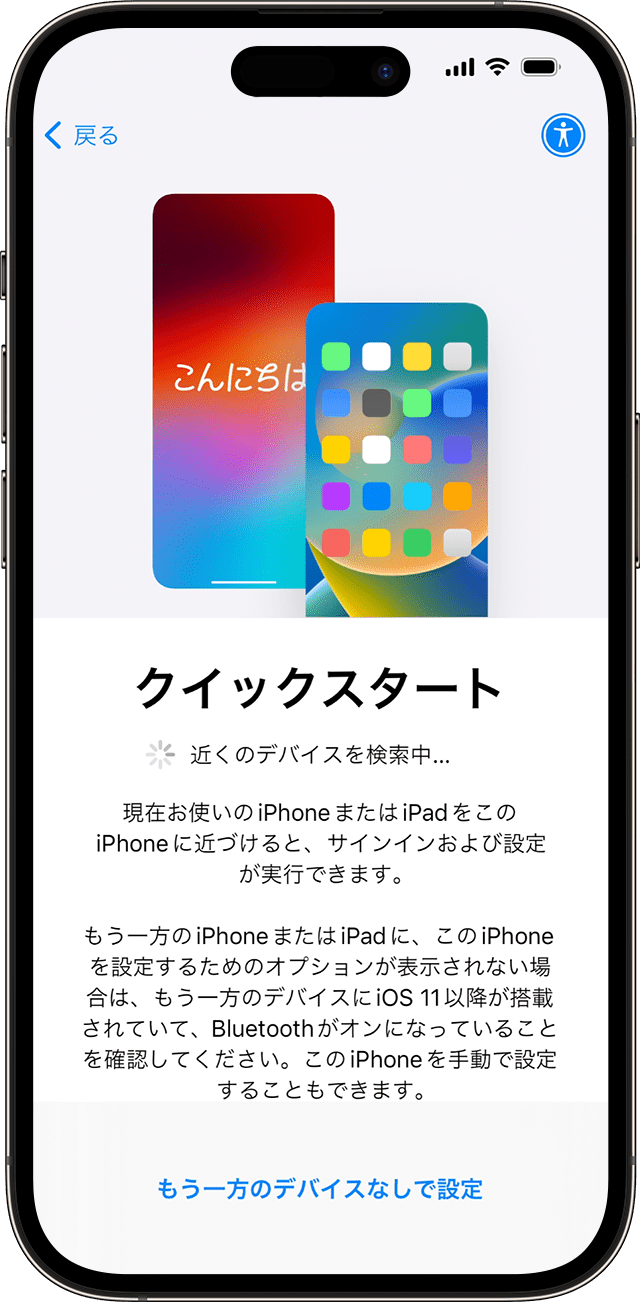
クイックスタートとは?
クイックスタートは、移したいデータが入っている旧iPhoneと初期化されている新iPhoneを並べるだけでデータを転送できる方法です。
iOS 12.4以降で利用可能で、アプリや写真、メッセージなどをそのままコピーできます。
iOSの確認方法に関しましては、「設定」⇨「一般」⇨「情報」⇨「iOSバージョン」で確認できます。
※iOS 12.4以前の場合はこの方法は使用できません
手順
①両方のiPhoneの電源を入れ、Wi-Fiに接続し、Bluetoothをオンにする
②新しいiPhoneを初期設定画面にする(初めて起動するか、工場出荷状態であることが必要)
③旧iPhoneに「新しいiPhoneを設定」という画面が表示されるので「続ける」をタップ
④新しいiPhoneに青いアニメーションが表示されるので、旧iPhoneのカメラでスキャン
⑤旧iPhoneのパスコードを新iPhoneに入力
⑥データ転送を選択し、完了するまで待つ(データ量によっては30分以上かかることも)
メリット・デメリット
最も簡単な方法で、ほぼすべてのデータを移行可能
アプリや写真、設定がそのまま移行できる
Wi-Fi環境がないと使えない
旧iPhoneが手元にないと実行できない
3. iCloudバックアップを使う方法(Wi-Fi環境があればOK)
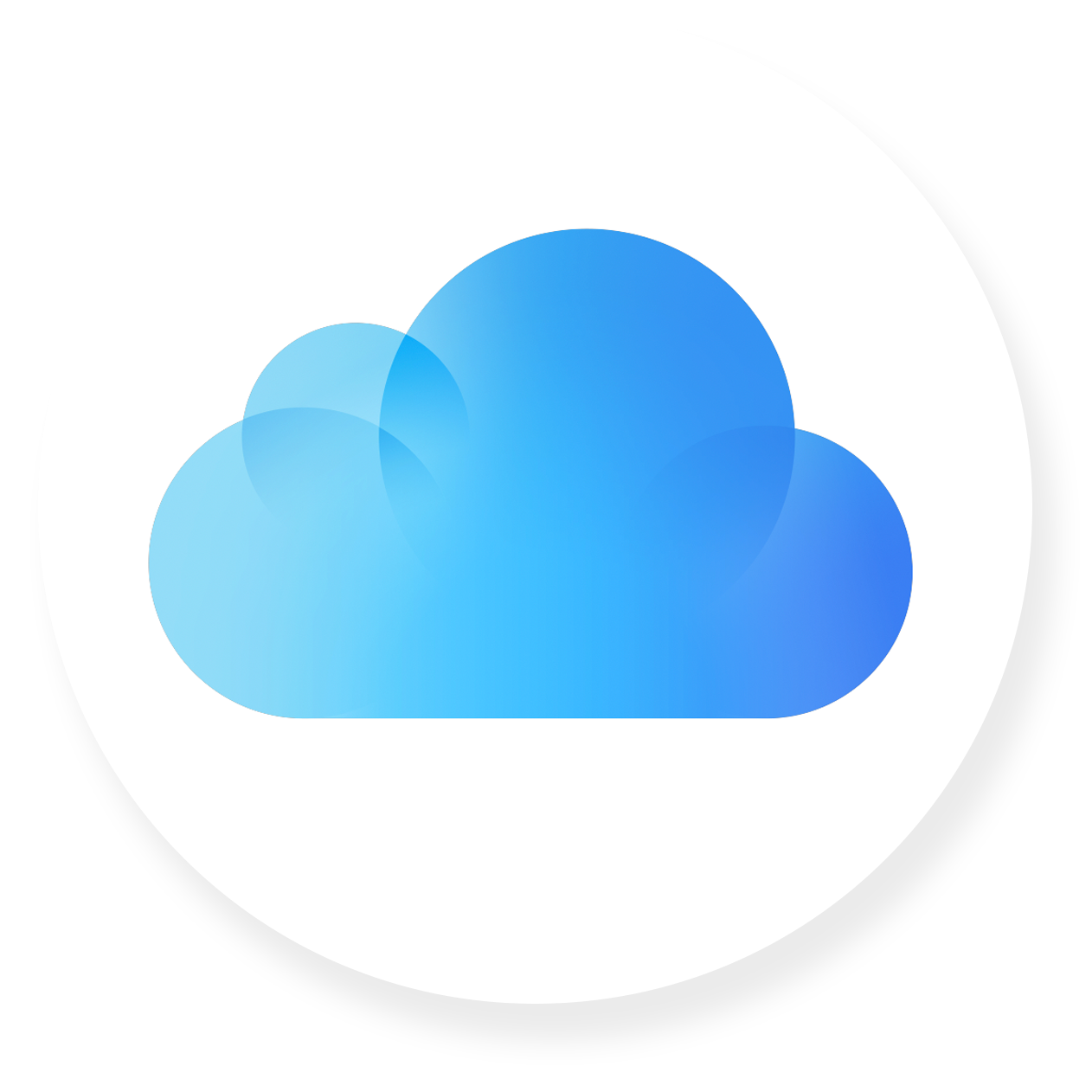
iCloudバックアップとは?
Appleのクラウドストレージ「iCloud」を使い、 旧iPhoneのデータをオンライン上に保存→新iPhoneで復元 する方法です。
ただ、iCloudの容量は初期だと5GBのみとなります。
追加で容量を増やすにはiCloud+にサブスクリプションしなければいけません。
iCloudの追加方法に関しましては、「設定」⇨「Apple Accountか名前」⇨「iCloud」⇨「iCloud+にアップグレード」で必要量の容量を購入することができます。
※50GB:150円、200GB:450円、2TB:1500円
手順
① 旧iPhoneのデータをiCloudにバックアップ
Wi-Fiに接続
設定アプリ → [ユーザー名] → iCloud →「iCloud バックアップ」を開く
「今すぐバックアップを作成」をタップし、完了するまで待つ
② 新iPhoneでiCloudバックアップを復元
新しいiPhoneを初期設定画面で起動
「Appとデータ」画面で 「iCloudバックアップから復元」 を選択
Apple IDでログインし、最新のバックアップを選択
復元完了まで待つ
メリット・デメリット
Wi-Fiさえあればどこでも移行可能
旧iPhoneがなくてもバックアップがあれば復元できる
無料のiCloudストレージは5GBまで(有料プランの検討が必要)
Wi-Fiの通信速度によっては長時間かかる
4. iTunes(Finder)を使う方法(PCがあれば安定!)
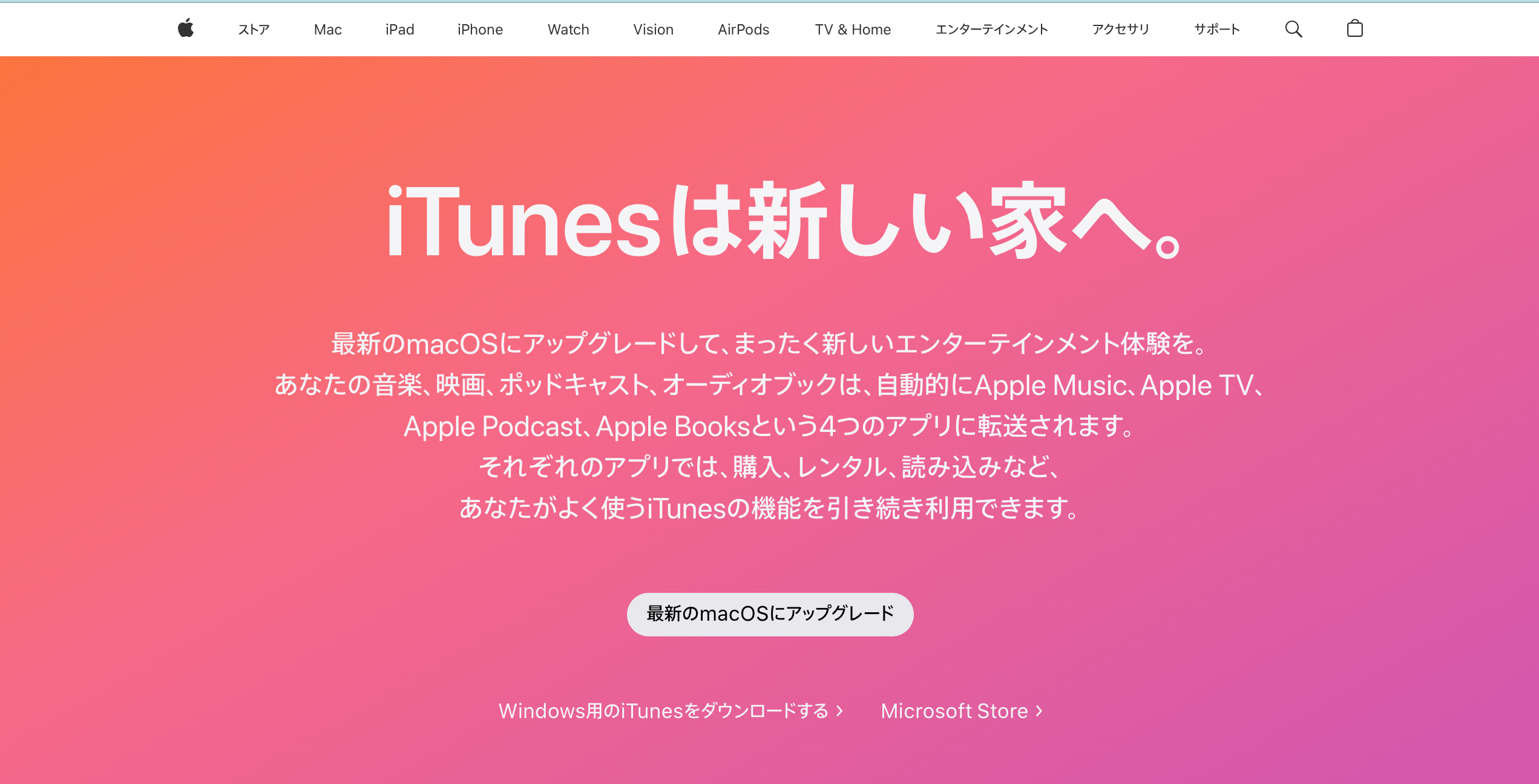
iTunes(Finder)とは?
iTunes(MacではFinder)を使い、 PC経由でデータを移行する方法です。
下記のURLにてダウンロードが可能です。
https://www.apple.com/jp/itunes/
手順
① 旧iPhoneのデータをPCにバックアップ
PCにiTunes(またはMacのFinder)をインストール
iPhoneをPCに接続し、iTunesを開く
「今すぐバックアップ」を選択し、完了するまで待つ
② 新iPhoneにデータを復元
新iPhoneをPCに接続
iTunes(Finder)を開き、「バックアップを復元」を選択
完了するまで待つ
メリット・デメリット
Wi-Fi環境がなくても移行可能
バックアップがPCに保存されるので安心
PCが必要
USBケーブルで接続しなければならない
5. データ移行後にやるべきこと
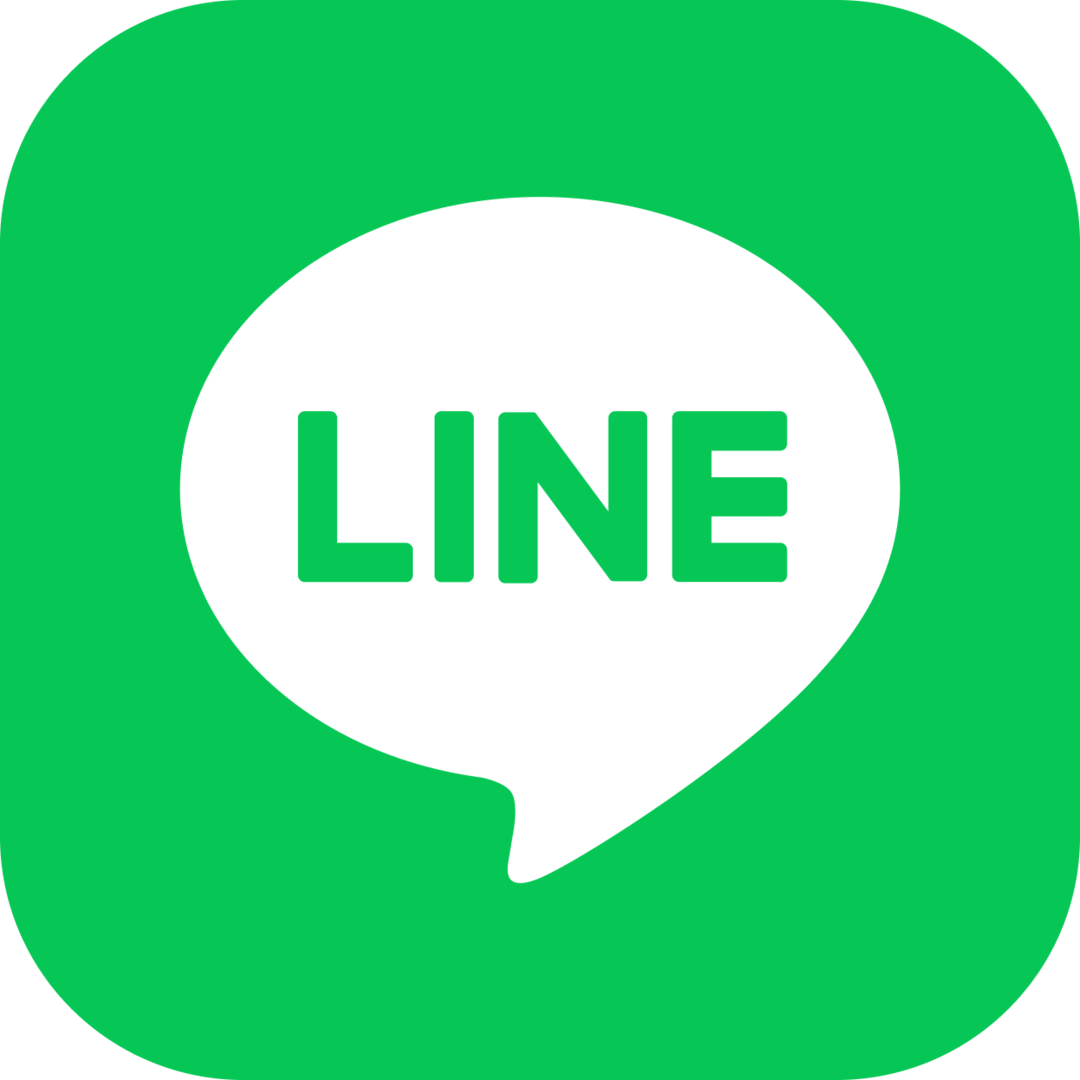
データ移行をするには以下のやるべきことがございます。
これをやらないとエラーが起きてしまったり、うまくデータがバックアップなどできませんのでご注意ください。
Apple IDにログインできているか確認
LINEや銀行アプリは再ログイン
キャリアのプロファイル(APN設定)を再インストール
旧iPhoneのデータを消去(売却・譲渡する場合)
旧iPhoneのデータを完全消去するには、 「設定」→「一般」→「転送またはiPhoneをリセット」→「すべてのコンテンツと設定を消去」 を実行します。
6. まとめ
以上が「iPhoneからiPhoneへのデータ移行編」となります。
個人的には「クイックスタート」がおすすめです!
Wi-Fi環境があれば最も簡単かつ高速に移行できます。
あとは何より簡単でしたので
ぜひ皆様もこの記事を参考に良きスマートフォンライフを!!
もし 「データ移行に失敗した」「うまくいかない…」 という場合は、iPhone・iPad即日修理 スマホクリニック藤沢湘南台店にご相談ください!
他にも、スマートフォンの修理や買取なども行っていますのでそういったご相談も大歓迎です!
何かございましたらお気軽にご来店ください!
ご来店をお待ちしております !

